WHMCS
What is WHMCS?
WHMCS (Web Host Manager Complete Solution) is a comprehensive web hosting management and billing software designed for online businesses. It automates various aspects of web hosting operations, such as client management, billing, support, and domain registration.
Key Features of WHMCS :
Support System: WHMCS includes a built-in support ticket system, knowledge base, and support department routing. This helps in managing customer support requests efficiently and provides a streamlined way for clients to get help.
Billing Automation: WHMCS automates invoicing, payment processing, and reminders. It supports multiple currencies and integrates with numerous payment gateways like PayPal, Stripe, and others, making it easier for web hosting companies to manage their billing.
Domain Management: The platform allows users to register, transfer, and manage domain names directly through WHMCS. It integrates with a wide range of domain registrars, enabling automated provisioning and management of domain services.
Automation: WHMCS automates many tasks related to provisioning hosting accounts and managing renewals. This reduces the workload on administrators and improves service delivery speed.
Reporting and Analytics: The platform provides detailed reports and analytics to track business performance, including sales, revenue, and customer activity.
Client Management: It offers a complete client management interface, allowing businesses to manage client accounts, track order history, and handle communications efficiently. Clients can also log into a self-service portal to manage their services, pay invoices, and contact support.
OxaPay Plugin For WHMCS
Integrating OxaPay with WHMCS is a smart move to elevate your business to new heights. The OxaPay plugin for WHMCS allows businesses to accept cryptocurrency as a fully integrated payment option, expanding your customer base and offering greater payment flexibility.
The OxaPay plugin ensures that businesses can process payments quickly, with minimal transaction fees, and without the traditional delays associated with fiat currencies. This helps attract a broader audience, including customers who prefer using cryptocurrencies for their online purchases. Additionally, OxaPay's strong security features provide peace of mind, ensuring that every transaction is safe and reliable.
How To Set Up OxaPay Plugin For WHMCS?
First, unzip the downloaded OxaPay plugin archive (Click here to download it) to your computer or directly on your hosting server.
Locate the "oxapaygateway" folder and the "oxapaygateway.php" file from the unzipped archive. Move these to the following directory on your WHMCS installation: "WHMCS → modules → gateways".
Transfer the Callback File: Next, find the oxapaygateway.php file located in the "callback" folder. Transfer this file to the following path on your WHMCS installation: "WHMCS → modules → gateways → callback".
Now, hover over the settings icon, then select "Apps And Integrations" from the menu.
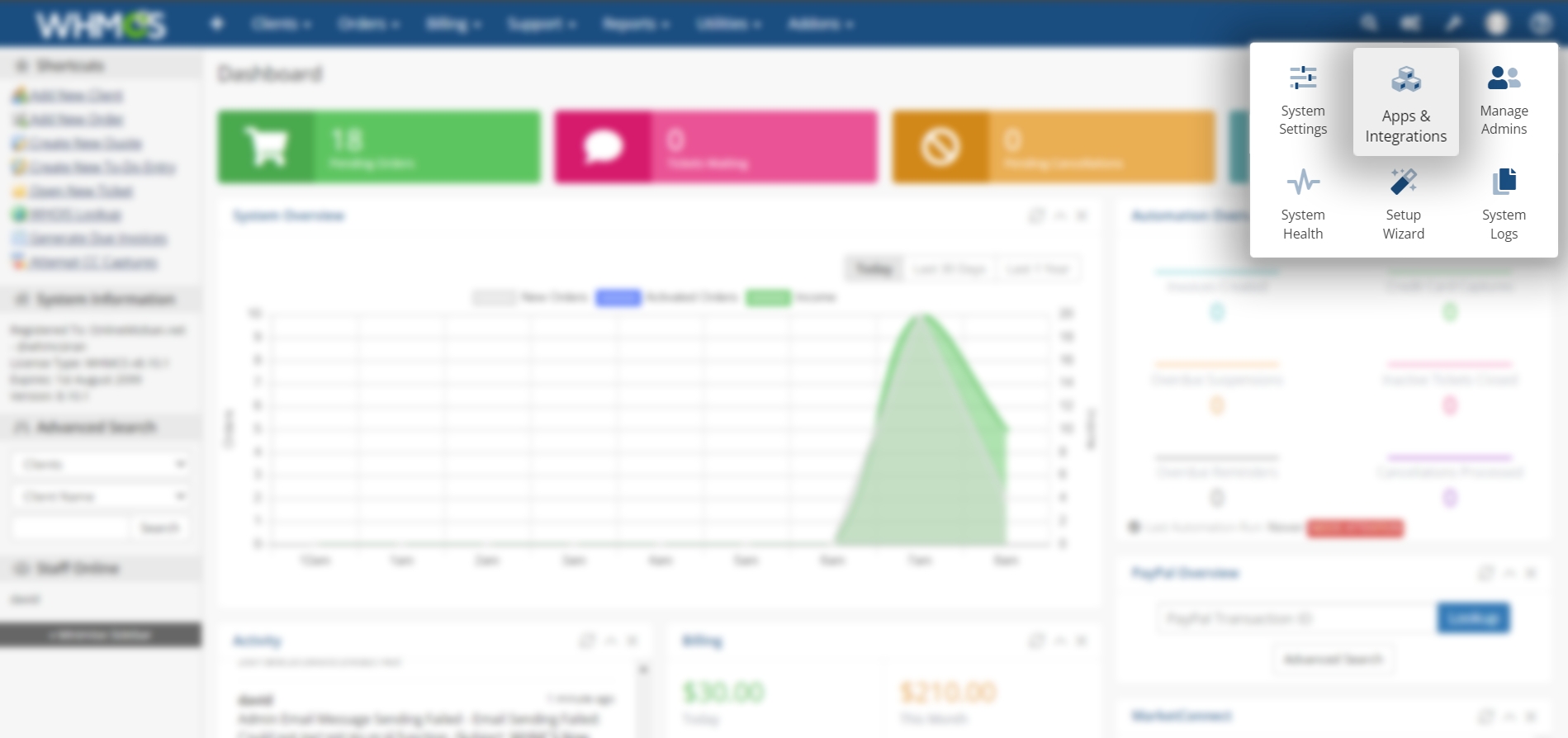
Navigate to the "Search" tab and enter "OxaPay" in the search bar. In the results window that appears, click on "Activate" and proceed to the plugin settings.
Now, enter your “OxaPay Merchant API Key” in the designated field. You can find this key in your OxaPay panel. If you don't have an API key, click here to learn how to create one, or you can use the “sandbox” mode for testing purposes. After entering your API key, complete the remaining configuration settings and click on “Save Changes”.
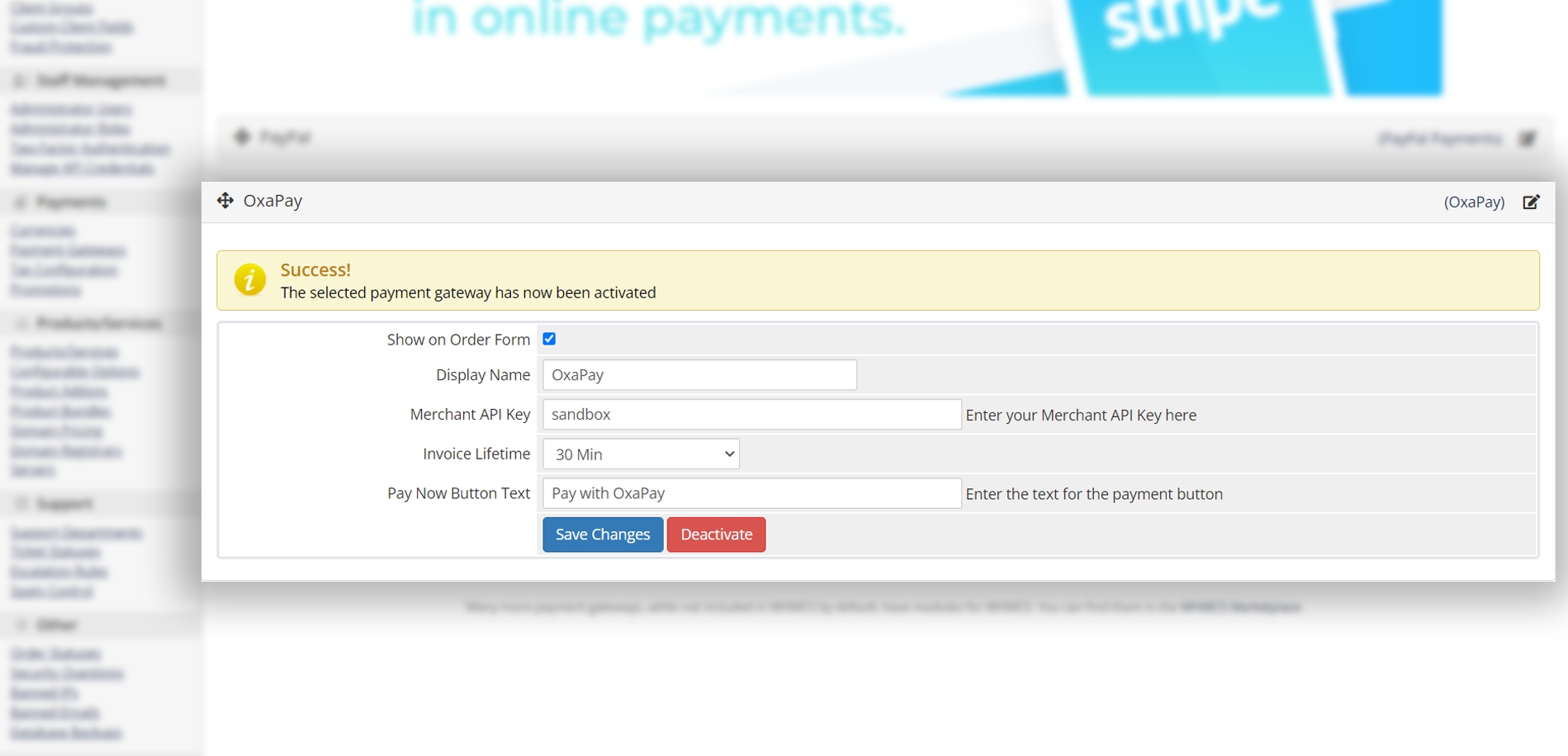
You can download the OxaPay plugin for WHMCS by clicking on the file below:
We hope this article was helpful to you! The OxaPay plugin for WHMCS is a powerful and valuable tool that can elevate your business to the next level.
Last updated